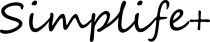Podeaの可能性をいろいろ試していきたい、と意気込んでいたものの、あれよあれよと仕事に追われ、気付けば年を越していたわけですが、少しずつ使っていこうと思います。
ちょうど年末にPodea制作者から、「写真画像加工データ処理の方法」というものがメールで送られてきました。(Podeaではこのようにちょくちょくとさまざまなテクニックなどがメール配信されます。)ちょうど写真加工をやろうかと思っていたタイミングだったので、その手順に従ってやってみました。
方法としては、以下のようになります。
1.写真データを画像加工ソフトなどでレーザー加工機で扱えるデータに変換
2.Podeaソフトウェアで読み込む
3.Podeaで加工
うわ、めっちゃ簡単そう!
と思って始めたら、もうびっくりするぐらいのつまづきっぷりでした。これらの失敗を乗り越えるにあたって、、Podeaのサポートも受けたので、そのサポート体制、手法については別記事で書きたいと思います。
では、いろいろわかったことも含めて、記録のために書いておきます。
目次
写真データを加工・変換する

今回使うのは、この写真。まずは写真画像データをPodeaで扱えるデータに変換しなくてはいけません。そのためには、Photoshop、またはフリーソフトのGIMPを使います。僕は、GIMPでやることにしました。
実際の変換作業は次の通りです。(Photoshop、GIMPそれぞれの手順を書いておきます)
Photoshopの場合
1.グレースケールに変換する
イメージ→モード→グレースケール2.サイズ、解像度をレーザー加工に適したものに変更する(重要!)
イメージ→画像解像度
開いた画面で、
・ドキュメントサイズ(画像サイズ)を、単位をミリ(mm)にしたうえで、任意のサイズを指定
・500dpi3.点画に変換する
イメージ→モード→モノクロ2階調 開いた画面で 「誤差拡散法」を指定4.jpgで保存する。
画質は最高にする。
GIMPの場合
1.グレースケールに変換する
画像→モード→グレースケール2.サイズ、解像度をレーザー加工に適したものに変更する(重要!)
画像→画像の拡大・縮小
開いた画面で、
・ドキュメントサイズ(画像サイズ)を、単位をミリ(mm)にしたうえで、任意のサイズを指定
・500dpi
3.点画に変換する
画像→モード→インデックス 開いた画面で 「白黒(1bit)パレットを使用」を選択 ティザリング「誤差拡散法」を指定
4.jpgで保存する。
画質は最高にする。
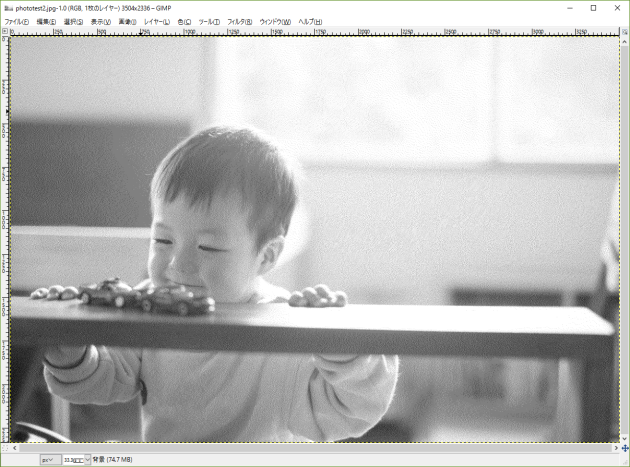
はい、できました。
が、ここでトラブル発生。
GIMPのバージョンに注意。GIMP2.8で保存したJPEGは使えない
今回GIMPの最新版2.8を使っていたのですが、このGIMP2.8で出力したJPEGデータはPodeaソフトウェアで読み込めないことが判明しました。詳しい理由はわかっていませんが、Podea制作者のサポートのなかでいろいろと試行した結果判明した事実です。(2016年1月15日現在 PodeaソフトウェアVer1.1)
もしGIMP2.8を使用していて、Podeaソフトウェアで読み込みができない、という方がいましたら、一度GIMPをアンインストールして、バージョン2.6のGIMPを入れなおしてください。GIMP2.6で保存したJPEGは処理できます。
PodeaソフトウェアとWindows10のアップデート
予想が全く外れ、正常に処理できる画像を用意するだけでも、見事なつまづきっぷりだったわけですが、Podeaソフトウェアで読み込むところもさまざまなトラブルがありました。
まずは、Windowsのアップデートによっては、Podeaソフトウェアの再インストールが必要になるということ。Podea制作者もWindows10の目玉機能であるコルタナ(パーソナルアシスタント機能)が追加されたアップデートが行われた際に、Podeaソフトウェアの再インストールが必要になるという事例があった、と教えてくれました。しかし、今回数日間サポートを受ける途中に定期的なWindowsアップデートが実施され、それまで正常だったソフトが正常に動かなくなる、というケースが発生しました。
そのため、もしPodeaソフトウェアが正常に動かなくなったとき、Windowsのアップデートが実施された後であれば、再インストールで問題が解決するかもしれません。
PCのメモリ使用状況、CPUの稼働状況によってはソフトが処理をあきらめてしまうことがある
これは、意外に意外だったのですが、Podea専用に使っているPCはCPUにCore2Quad搭載の8年前のデスクトップです。メモリは8GB積んでいるし、CPUは古いものの処理的には無理があるものではないと思っていました(個人判断)。スペック的には問題がないレベルだと思います。
しかし、サポートで見てもらってわかったのですが、起動してから10分近く(もっと??)CPUが1つのコアがフルに動き、さらに他のコアでもいっぱい処理が行われ、一番謎なのがHDDへのアクセスがずーっと100%で推移していたのです。
こうやってPCが頑張って動いているときにPodeaソフトウェアで読み込み処理をすると、早々にソフトが読み込みをあきらめちゃうケースがあるようです。
トラブルがあって、サポートしてもらいながら、上記のような原因がわかってきて、なんとか正常に読み込むことが可能になってきたわけです。サポートなしでは全く歯が立たなかったでしょう。ほんと感謝感謝。
ちなみにHDDへのアクセスが100%になる不具合はすでにネット上に多数情報がありました。
Windows8/8.1/10でディスクの使用率が100%になる回避方法
http://matome.naver.jp/odai/2139931707603335901
写真画像の読み込みは時間がかかります。
さて、なんとか読み込みができるようになったわけです。今回の加工する写真データは、178mm x 128mmの2L判の大きさです。実は、Podeaソフトウェアで読み込みをする際に、レーザー加工機に出力するためのデータ生成処理を行っているそうですが、画像が大ききれば大きいほど、データ量が多ければ多いほど時間がかかります。
特に写真データは、そのデータサイズ全体に白か黒のデータがびっしりあり、その一つ一つを処理しなければいけないわけで、普通のイラストデータに比べて処理時間が長くなるそうです。
今回の2L判サイズのデータで、読み込むだけでだいたい1分前後の時間がかかりました。
カップラーメンは作れませんが、インスタントコーヒーは淹れれそうです。
ただしこれは上に書いた8年前のPCでのものです。普段メインで使っているCore i7のPCでは10秒もかかりませんでした。PCのスペックでかなり差が出そうですね。
PCのスリープに注意!そしてびっくりしたレーザー加工時間
さらにびっくりしたのが、レーザー加工時間です。Podeaソフトウェアでは、レーザー加工にどれくらい時間がかかったのかわかるようにタイム測定をしてくれます。そのため、終了のタイミングに居合わせることができなくても、確認ができるわけです。
今回の写真データは2,3時間かかるだろうとの予測で、夜加工を開始して、次の日の朝に出来を確認するつもりでした。
次の日の朝、確認しに行ったら、レーザー加工が途中で終わっていました。Podeaの電源はONでしたが、PCはスリープ状態に入っていて、復帰させてPodeaソフトウェアを見てみたら、1時間ほどで止まっていたようです。これはPCのスリープ設定時間と同じだったので、スリープによって止まってしまうのかなぁ?と思った次第です。つまりレーザー加工中は常にPCとやり取りしていて、スリープに入ってしまったら加工が続けられないということでしょうか?確認しなければいけません。
さて、気持ちを切り替えて、スリープ時間設定を解除しておき、出勤前にスタートしておきました。
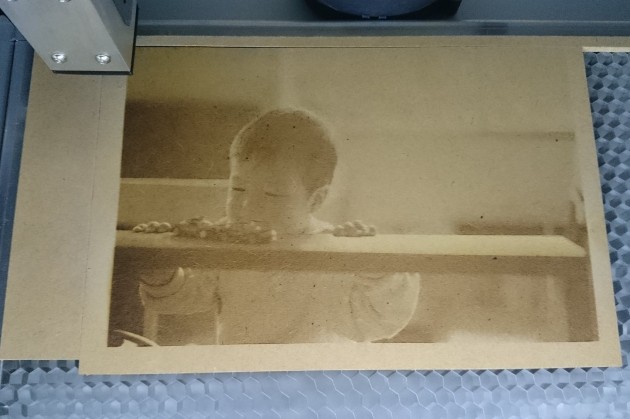
そして、帰って来たら、完成していました!
ほぉ、ここまでくるのにすごく時間がかかりました。いや~でもいろいろ学べた、よかったよかった、と思って、Podeaソフトウェアの加工時間を見たら、5時間27分!ながっ。
さすがに5時間半の加工時間は現実的ではないですね。うーん。
パーソナルレーザー加工機 Podeaにて、MDFへの彫刻加工テストをしました。
パーソナルレーザー加工機Podeaの原点出し冶具を作りました。
パーソナルレーザー加工機PodeaでMDFに写真をレーザー印刷してみました。
パーソナルレーザー加工機Podeaでいろいろつまづいて、Podeaさんにどっぷりサポートしてもらいました
超小型パーソナルレーザー加工機 Podeaでゴム印を作ってみました。
超小型パーソナルレーザー加工機 Podeaでオリジナルペンに名入れをしてみました。